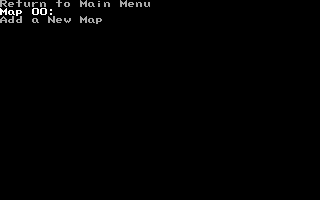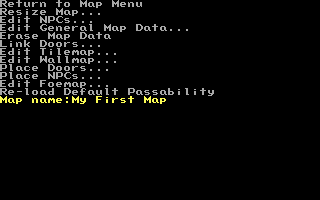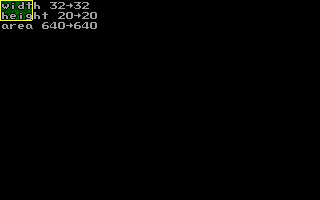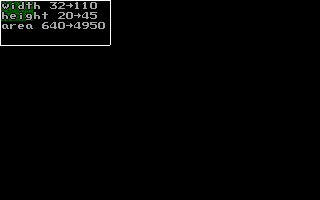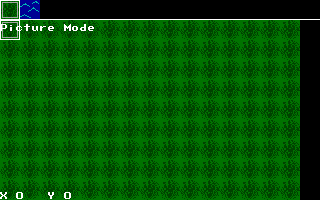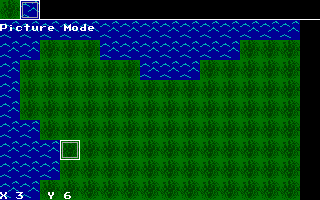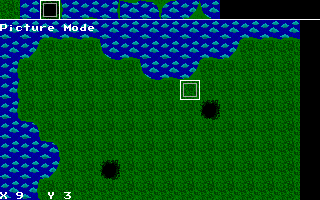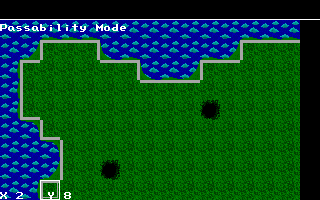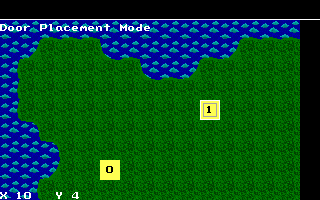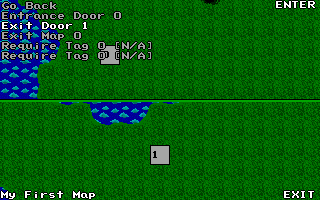Movendo-se na construção do mapa
Selecione "Edit Maps" no menu principal. "Map 00" está pronto para editar. Conforme você for avançando, você pode fazer mais mapas. Há um limite de 32767 mapas.
Selecione o mapa 00, e você irá para o submenu de mapa. Escolha "Map Name:" e digite um nome para seu mapa. Este nome será mostrado na tela do editor de mapa, assim você não tem que lembrar números de mapas, e pode ser mostrado opcionalmente quando o jogador entra no mapa (Veja o menu "Edit General Map Data)
Agora vamos pegar "Resize map..." e escolher um novo tamanho para o mapa. Você vai ver uma pequena prévia do seu mapa (agora vazio) onde cada pixel representa uma tira. Uma tela possui 16 tiras de largura por 10 tiras, então dimensione seu mapa de acordo.
As setas redimensionam o mapa, e CTRL+setas fixam ele. Segure ALT para mover rápido. Aperte ESC para cancelar, ou ENTER para confirmar e redimensionar. Eu recomendo começar com um mapa mediano. Tente 110 largura e 45 de altura. Você pode mudar o tamanho depois.
Seu mapa não pode ser menor que 16x10 e sua área total não pode ser maior que 32000 quadrados (tiras)
Depois escolha "Edit TileMap". As últimas cinco opções são os cinco modos de edição, Mapa de tiras, Mapa de paredes, Portas, NPCs, e Mapa de inimigos. Você pode mudar entre eles enquanto edita pressionando de F1 a F5, mas por agora, apenas preocupe-se com o Mapa de tiras. Você deve ver as tiras que você desenhou antes ao longo do topo da tela.
Enquanto edita o Mapa de Tiras:
- Setas movem o cursor.
- ESPAÇO coloca uma tira.
- Ponto e vírgula mudam que tira você vai colocar.
- ENTER permite sua tira ocupar toda a tela. ENTER novamente retorna ao mapa.
- Segure ALT e pressione as setas para rolar em torno da tela inteira.
- Aperte TAB para ligar e desligar uma caixa que vai lhe mostrar qual porção do mapa você está olhando.
- Aperte CAPSLOCK para mudar a tira selecionada para ser a mesma que a tira abaixo do cursor.
- Segure CTRL e aperte F para preencher a tela com a tira atual.
- Aperte ~ para ver uma pequena versão do seu mapa.
- Aperte as teclas de função para mudar entre os modos de edição
- ESC retorna para o menu
- Aperte 1 ou 2 para animar uma tira (animar tiras explicado depois)
- Aperte CTRL+1 ou CTRL+2 para fazer todas as cópias de uma tira em particular animadas
- Aperte CTRL+D para ligar ou desligar a passabilidade padrão da tira
Escolha sua tira de água, e use as setas e a barra de espaço para desenhar alguma água no seu mapa.
Você pode querer voltar para o editor de tiras, e desenhar mais algumas para seu mapa; praia, árvores, pedras, etc. Então você pode voltar para o editor de mapa, e embelezar seu mapa um bocado.
Após você ter feito seu mapa, aperte F2 para mudar para o modo de passagem. Isto é o mesmo que pressionar ESC e escolher "Edit WallMap" no menu.
Agora você tem que definir onde heróis e NPCs podem andar.
Os controles no modo de passagem são como segue:
- Setas movem o cursor
- ESPAÇO faz uma tira impassável. ESPAÇO novamente a faz passável
- Segure ALT e aperte as setas para rolar em torno da tela inteira
- Segure CTRL e aperte as setas para mudar seletivamente a passabilidade de uma tira. Tente isto, e você vai ver o que eu disse.
+ CTRL Cima faz a tira impassável no topo. + CTRL Baixo faz a tira impassável no fundo. + CTRL Esquerda faz a tira impassável no lado esquerdo. + CTRL Direita faz a tira impassável no lado direito.
- Aperte O para fazer uma tira por cima (overhead). Estas tiras serão desenhadas por cima dos sprites ao invés de abaixo deles.
- Aperte H para marcar uma tira como tira-dano. Estas tiras podem ser feitas para infligir dano no seu herói qundo ele pisa nelas.
- Aperte TAB para ligar e desligar uma caixa que vai mostar a você qual porção do mapa você está vendo.
- Aperte as teclas de função para mudar os modos de edição.
- ESC retorna ao menu
Conforme você aperta espaço ou CTRL+setas, você vai colocar paredes no mapa. Elas vão aparecer como linhas cinzas brilhantes onde ninguém, herói ou NPC pode andar através das linhas cinzas (Bem, veículos podem às vezes, mas nós vamos entrar nisto depois).
Agora aperte F3 para ir ao modo porta.
Desta vez, você deve ter guardado os controles, então eu não vou entrar em detalhes.
- ESPAÇO coloca uma porta, e se já houver uma porta sob o cursor, ESPAÇO vai removê-la.
- Setas e tudo mais funciona da mesma maneira que no mapa de tiras e mais o modo de passagem.
Apenas por motivo de prática, crie duas portas no seu mapa. Porta 0 e porta 1. Então aperte ESC, e pegue "Link Doors" no menu do mapa. Uma porta é apenas uma marca lógica, você ainda vai precisar desenhar uma tira que vai providenciar a figura visual da porta.
Cada uma das declarações de ligação vai de uma entrada para uma saída. Por padrão, todos os elos são: Porta 0 sempre leva a Porta 0 no mapa 0. Pegue a primeira declaração, e aperte ESPAÇO ou ENTER.
O primeiro número identifica a porta de entrada. O segundo número identifica a porta de saída, e o terceiro número qual mapa está a porta de saída. O quarto e quinto números são as etiquetas de condição.
Mude os números para:
Entrance Door 0 Exit Door 1 Exit Map 0 Require Tag 0 [N/A] Require Tag 0 [N/A]
Agora aperte ESc, e pegue a próxima declaração abaixo na lista.
Mude os números para:
Entrance Door 1 Exit Door 0 Exit Map 0 Require Tag 0 [N/A] Require Tag 0 [N/A]
Agora a Porta 0 e a Porta 1 no seu mapa estão ligadas!