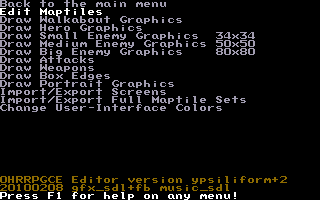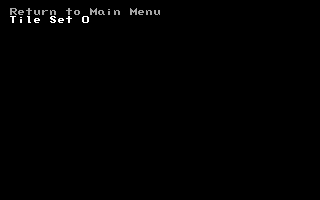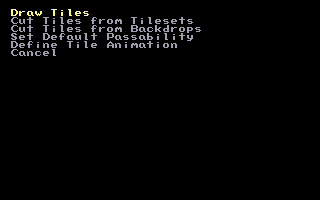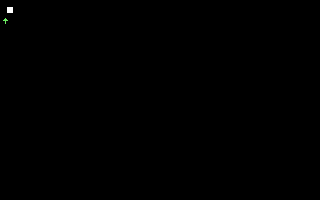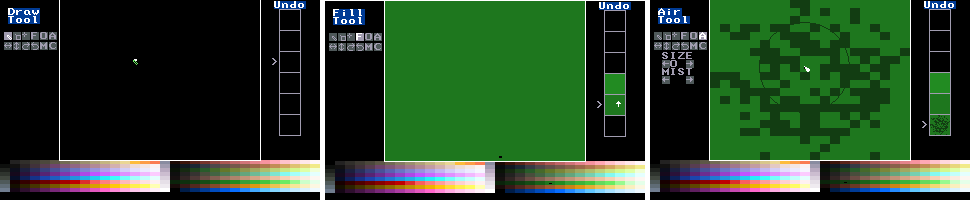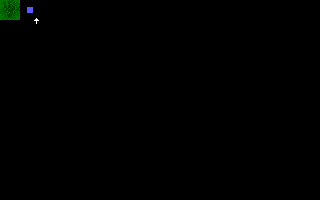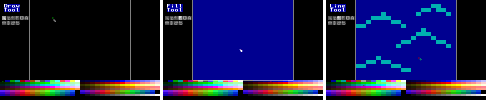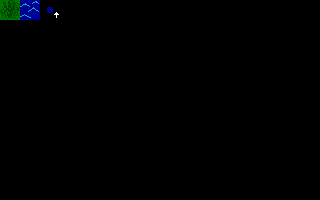Fazendo tiras (ladrilhos) de mapa
Agora, você deve desenhar alguns gráficos. Você não precisa desenhar todos eles para começar, você pode fazê-los conforme avança, mas você vai necessitar de pelo menos alguns gráficos para começar.
Volte para o menu principal, e selecione "Edit Graphics". Isto vai levá-lo para o submenu de gráficos.
Selecione "Edit Maptiles" no menu de gráficos e então selecione "Tile Set 0". Um conjunto de tiras é uma coleção de figuras 20*20 que você vai mais tarde juntar como um mosaico para criar seus mapas. Cada conjunto de tiras é uma página de 160 tiras de mapa. Você pode usar diferentes conjuntos de tiras para mapas diferentes.
Você pode selecionar "Draw Tiles", "Cut Tiles" ou "Define Tile Animation". Por agora, apenas desenhe algumas tiras. Cortando tiras será explicado depois.
Vê aquela caixa azul no canto de cima? Aquilo é seu cursor. A tela é dividida em 160 tiras (ou ladrilhos, azulejos, telhas). O primeiro (acima e a esquerda) é a tira padrão. Você vai querer que esta seja grama, água, vazio, tudo quanto você quiser que o mapa esteja cheio antes de você editá-lo.
Use as setas ou o mouse (sim! o mouse funciona nas porções de edição de gráficos do OHRRPGCE) para selecionar a tira no canto superior esquerdo.
Usando primeiro a ferramenta (tool) "Fill", e então a ferramenta "Airbrush", vamos fazer alguma grama simples.
Aqui estão todos os controles para o modo de desenho de tiras
- Setas movem seu cursor
- BARRA DE ESPAÇO coloca um pixel, preenche uma área, ou
começa/termina uma linha ou caixa
- Segurar ALT e pressionar as setas para mudar a cor de desenho atual
- ponto e vírgula também mudam a cor de desenho
- ENTER ou Clique Direito iguala a cor atual com o pixel sob o cursor
- D muda para a ferramenta "Draw" (desenho livre)
- B muda para a ferramenta "Box" (caixa, quadrado)
- L muda para a ferramenta "Line" (linha)
- F muda para a ferramenta "Fill" (preenchimento)
- BACKSPACE inverte a tira no eixo Y
- CTRL+BACKSPACE inverte a tira no eixo X
- [ e ] rotacionam a tira
- Segure CAPSLOCK e pressione as setas para rolar a tira. Pixels que vão além do lado vão
reaparecer no lado oposto
- Aperte ESC quando terminar
Após você ter desenhado sua tira, aperte ESC. Você vai ver sua tira no tamanho normal.
Agora escolha a segunda tira de mapa (um espaço à direita da que você acabou de fazer).
Usando primeiro a ferramenta preenchimento, e depois a ferramenta linha, vamos fazer alguma água simples.
Aperte ESC quando terminar, e agora você vai ver ambas das suas tiras completas.
Você pode copiar tiras com CTRL+C e as colar com CTRL+V. Isto vai ser muito útil quando você estiver trabalhando em tiras melhores e mais detalhadas.